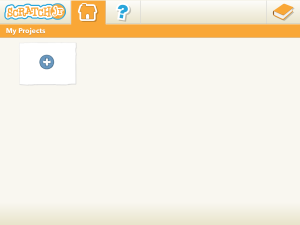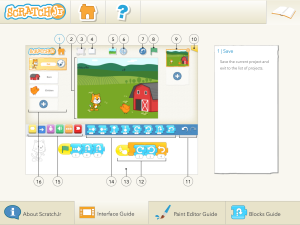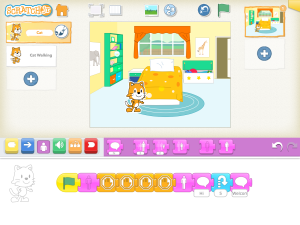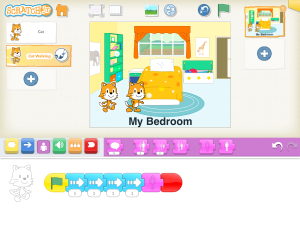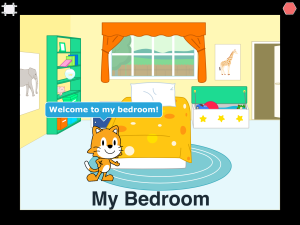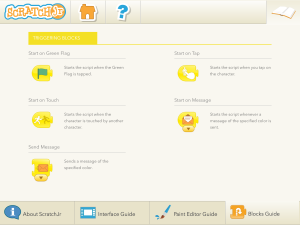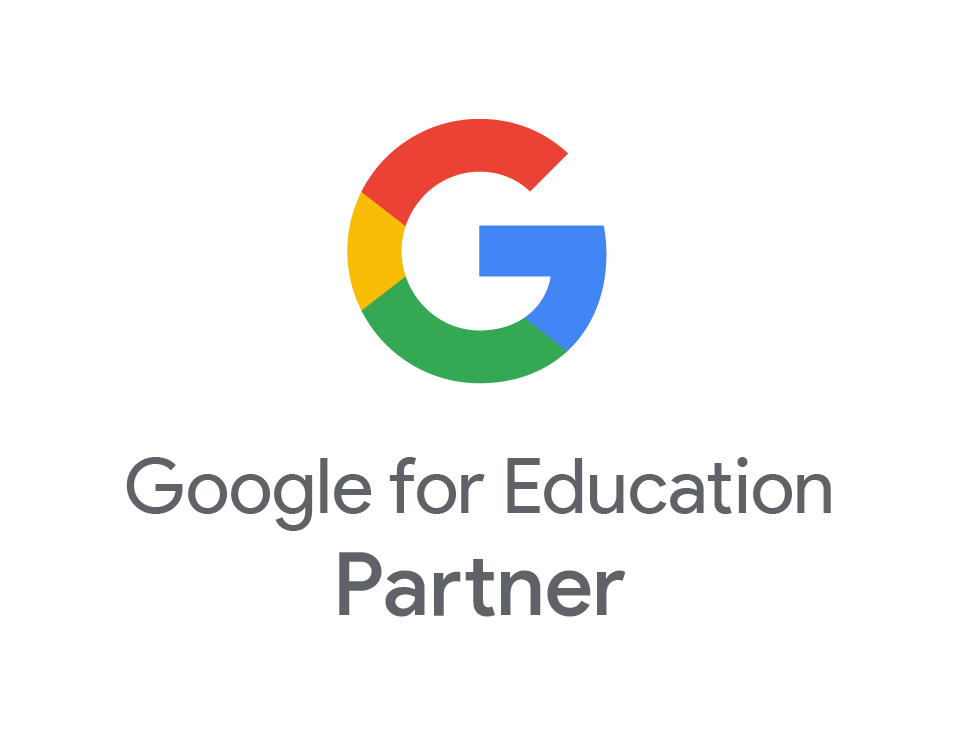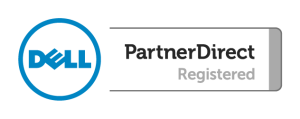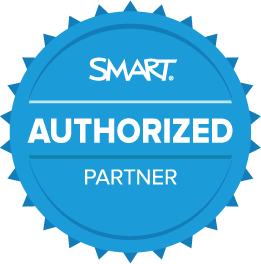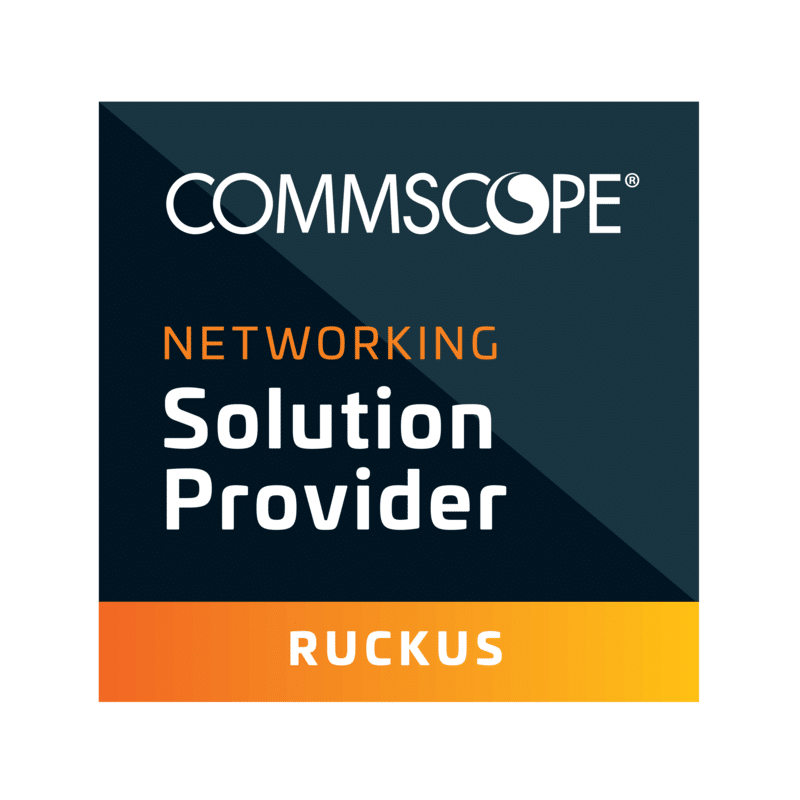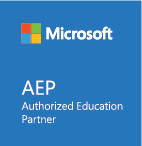Introduction to Scratch Jr!
- Feb
- 16
- Posted by Alex Laird
- Posted in Guides, The Blogs
What is Scratch Jr?
Scratch Jr is an iPad app that a gives young children an introduction to programming.
By snapping together graphical programming blocks, children can make characters move, jump, dance and sing. In the process, children learn to solve problems, design projects and express themselves creatively using the iPad.
How do I get it?
Scratch Jr can be downloaded for free on the Apple App Store.
How do I use it?
Scratch Jr is very simple to use. When you start the app you will be presented with a home screen.
Clicking the house icon will take you to ‘My Projects’ where you can start making you games and stories. Click the plus button to start a new project and you will see the main Scratch Jr creation window.
Get to know the Creation Screen!
1: Home/ Save 14: Blocks Palette
2: Stage 15: Block Categories
3: Full Screen 16: Characters
4: Grid View
5: Change Background
6: Add Text
7: Reset Characters
8: Play!
9: Pages
10: Project Information
11: Undo/ Redo
12: Script
13: Programming Area
To start creating your new project simply select a character (new ones can be added by clicking the + button) and start dragging and dropping blocks from the block palette.
All commands must start with the Green flag and end with the End blocks. What comes in-between is up to you. You can make your character move, talk, appear and disappear simply by adding the corresponding command to the script.
Don’t forget you can also change your stories background. There is a wide variety of pre-set scenes available and you can access them by clicking on the ‘Change Background’ button.
All Backgrounds and characters can be edited by clicking on the paintbrush, either in the character/ background select screen or on the scene screen
Add more pages to build up your story book by clicking the + button on the right. These can be completely different to your first page.
When you’re ready to show someone your story, click the Full Screen button. From here you can play your story and use the arrows at the bottom of the screen to move through your pages.
Remember to save your project often! Simply click the House icon to save.
If you need more information on what the different Blocks do you can find a detailed guide in the help section of the app.
From the Home menu, Click on the book icon in the top right and then navigate to the blocks guide tab at the bottom. There is also more information about other parts of the app on the other tabs.