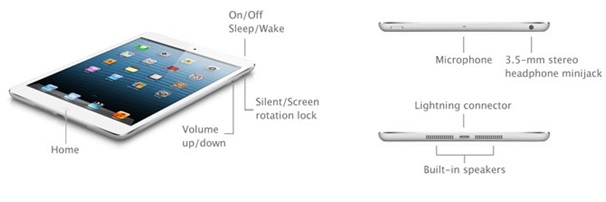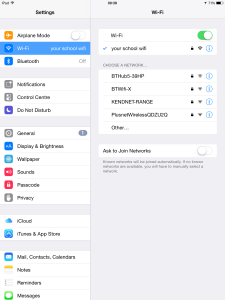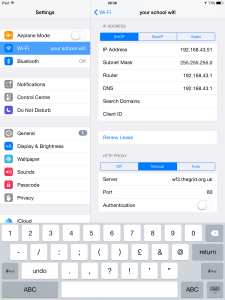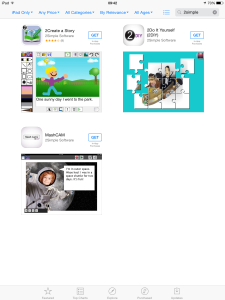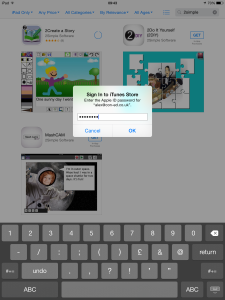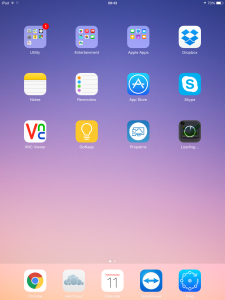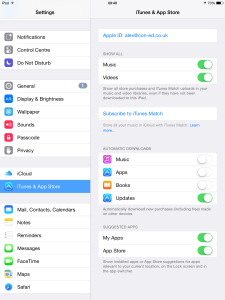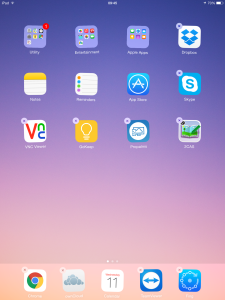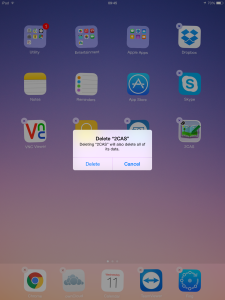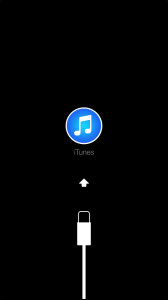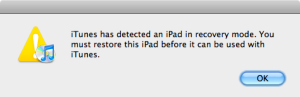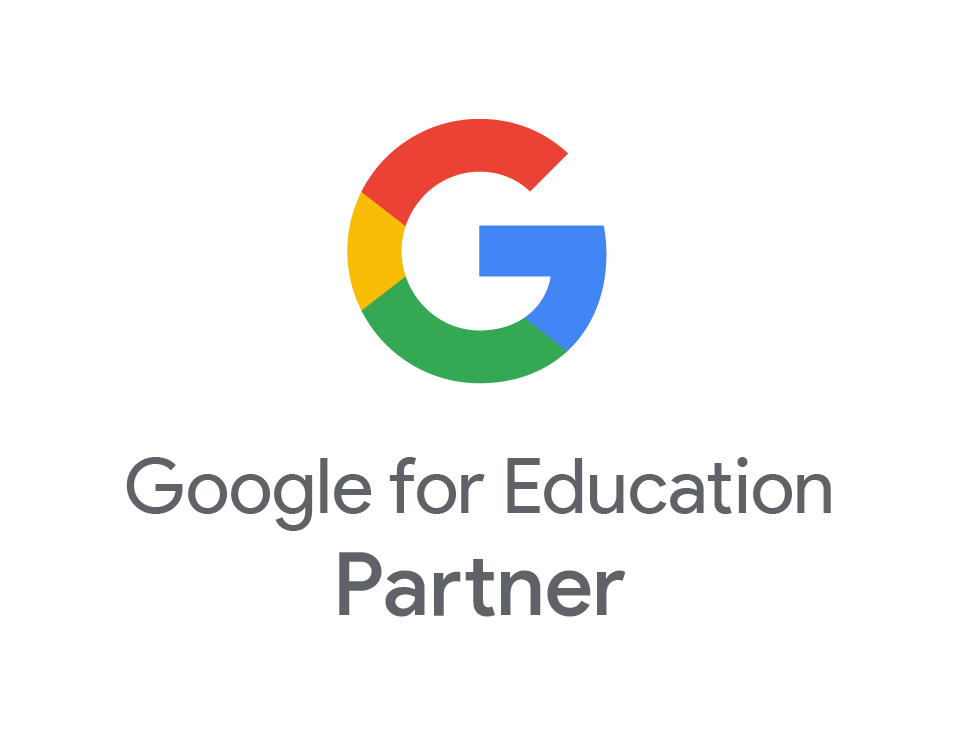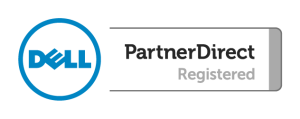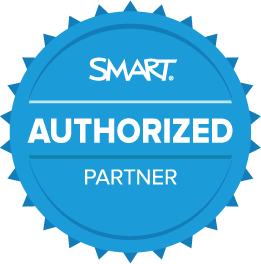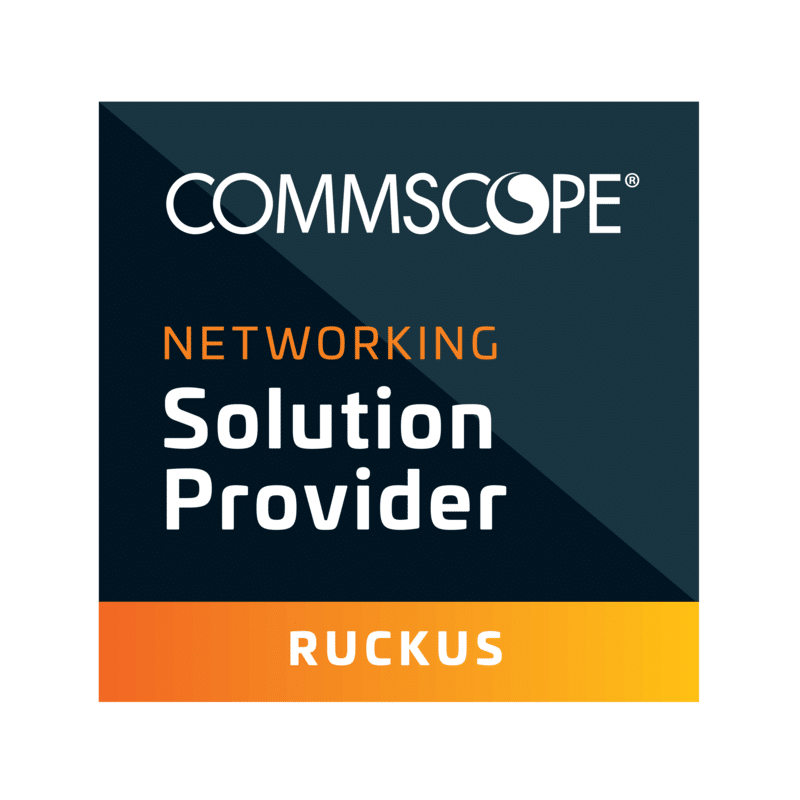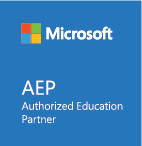Guide to Common iPad Tasks and Problems
- Mar
- 24
- Posted by Alex Laird
- Posted in Apple, Guides, iOS, The Blogs, Troubleshooting
Button Layout:
Multi-Tasking:
Placing four fingers on the screen and pushing up will bring up the multi-tasking menu. (Can also be accessed by double tapping the home button). From here you can see all apps that are currently running in the background.
To close one of these apps, simply swipe it up off the screen.
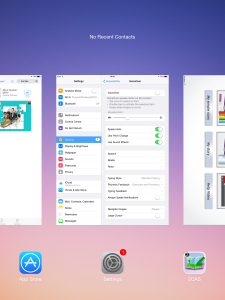
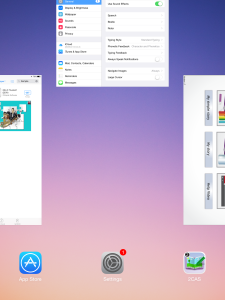
No Internet?:
If the internet on an iPad is not working, go to: settings > Wi-Fi, and make sure you are connected to your schools network. If the iPad is connected but there is no internet access then click on the small blue exclamation mark next to your connected network and scroll down to ‘HTTP Proxy’. This needs to be set to ‘Manual’ and have the address as ‘wf3.thegrid.org.uk’ port: 80. after this has been entered, click back to save.
Purchasing new App’s:
Select ‘App Store’ from the iPads home screen and search for the app you require, either by category or via the search bar in the top left. You will need to enter your schools Apple I.D and password to download any apps.
Once an App has been set to download it will appear on the home screen and display a progress bar.
To make sure that the app you downloaded is automatically set to download on all apps in your school, you must make sure that App Updates is turned on in the settings of all iPads. This is accessed by going to: Settings > iTunes and App Store > Automatic Downloads > Updates.
Moving and Deleting Apps:
By tapping and holding for a few seconds on any app on the iPads home screen, the device will enter edit mode. Apps on the home screen will shake slightly and small ‘X’s will appear at their corners. Tapping and dragging on an app will allow you to move it somewhere else on the home screen or by holding it near the edge of the screen you can move it to another page. Apps can be stacked to create folders.
To delete an App simply tap the ‘X’ and click delete.
Syncing With iTunes:
The best way to keep all your iPads up to date with the latest downloaded apps is to sync them with iTunes. This can be done by either plugging each iPad into your schools iTunes master machine or, if you have a iPad trolley you can plug them all in at once.
When plugging an iPad into iTunes for the first time a message will appear on the iPad asking if you wish to trust this computer. Click yes to this and the iPad will then be displayed in the list of connected devices.
iTunes should sync automatically, however, if you wish to manually start a sync click on an iPad listed in the connected devices and click on ‘Sync’ in the bottom left hand corner.
iPad in Recovery Mode:
If you find an iPad is stuck in recovery mode (shown below) with the connect to iTunes screen follow these steps to recover:
– Connect the iPad to iTunes and it will be detected as being in recovery mode.
– Click OK on the pop up message and navigate to the locked device listed in the attached devices menu.
– From here click on ‘Restore’
– iTunes will now download an update for your iPad and restore it to previous settings. When complete the device will reboot.