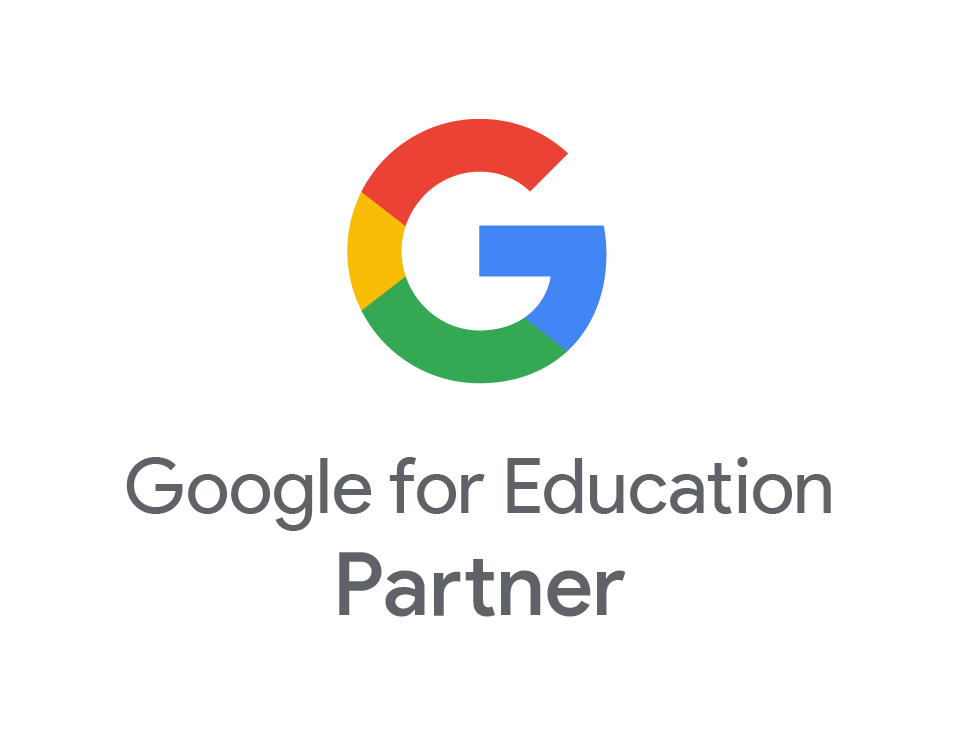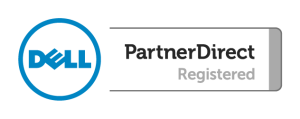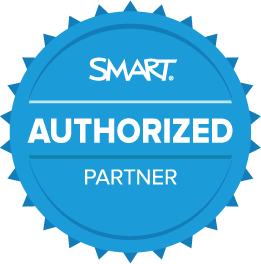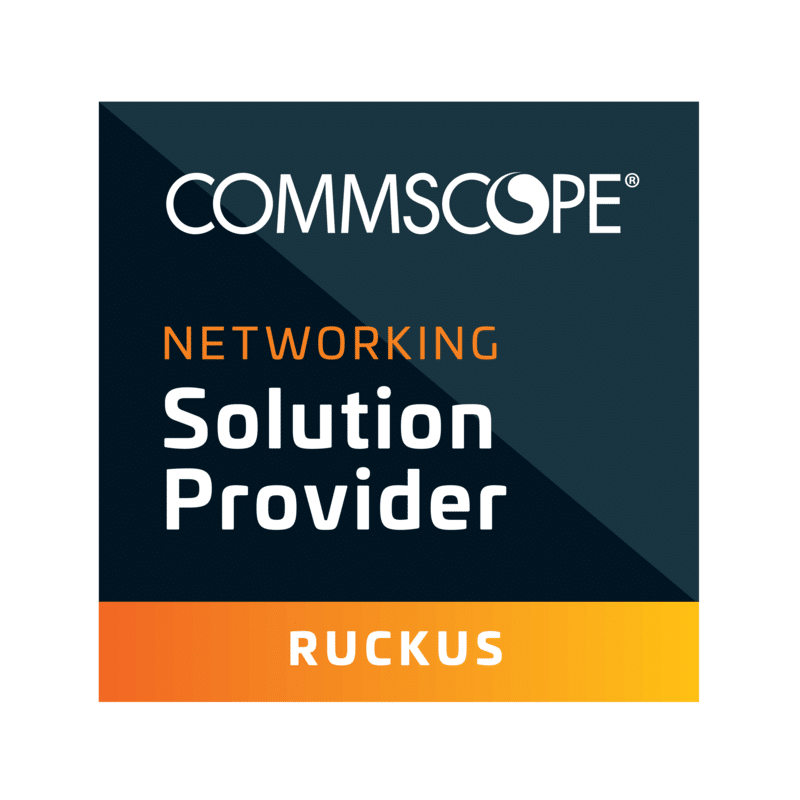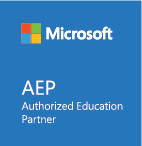Self Password Reset
- Aug
- 02
- Posted by Aleck Clifford
- Posted in Guides, Office365, The Blogs
There are 2 parts to this article, please refer to part 2 if you have forgotten your password. This will only work if part 1 has been completed.
Part 1. Update Your Information
This service allows users to reset their own password for their school E-mail account. This service is not enabled by default.
If your E-mail has been selected for Self Password Reset you will be prompted to add/update your recovery information.
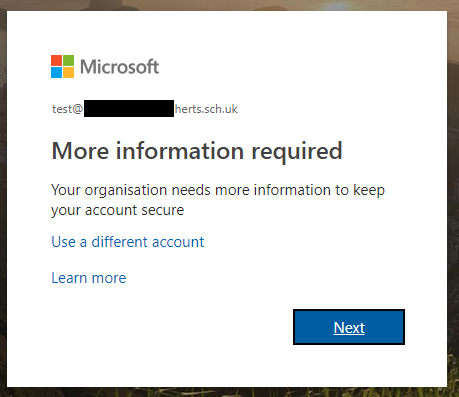
Please choose atleast 1 method of recovery and select “Set it up now”. Follow the instructions and add your details.
You can add more than 1 method.
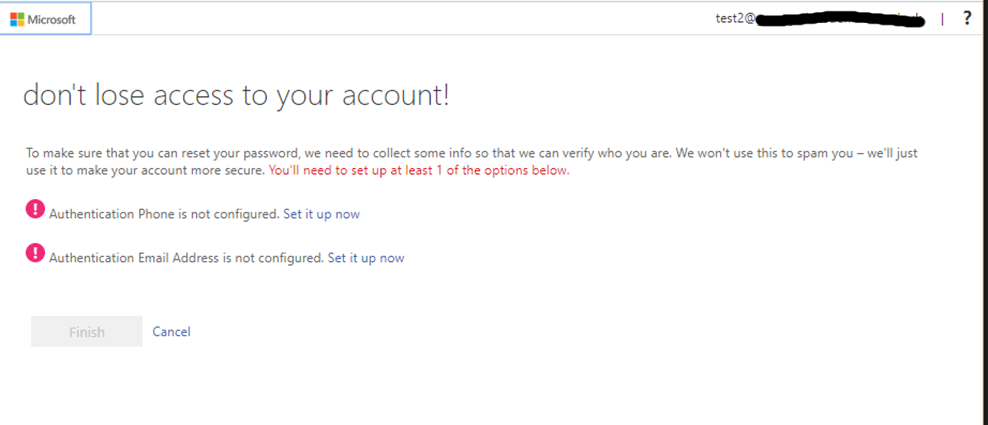
A verification code will be sent after adding the information, which will be needed to confirm the details.
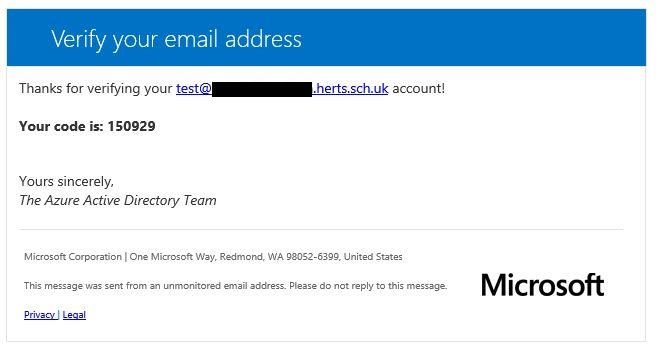
Once you have added the information required on IMG2, Select “Finish”, which will no longer be greyed out, and will log you in.
Part 2. Forgot your password?
Follow this section if you have forgotten your password and the self password reset service has been set up.
Click on “Forgotten my password”, this will take you to another page.
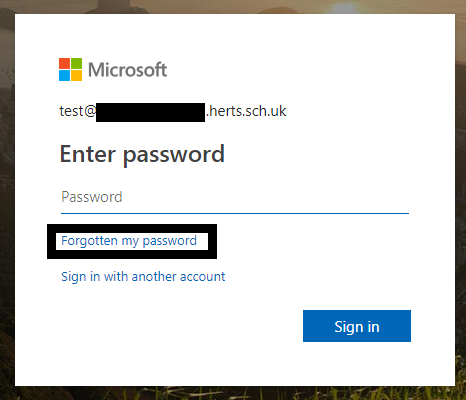
In the “User ID” field, enter your school email address. Fill in the second field with the characters shown in the picture, or select the audio option to the right and enter the words that are spoken.
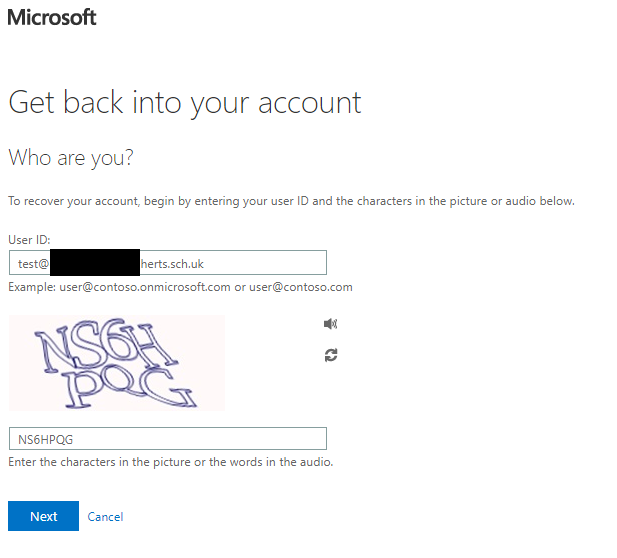
Choose your method of verification, you will need to access, to get the verification code.
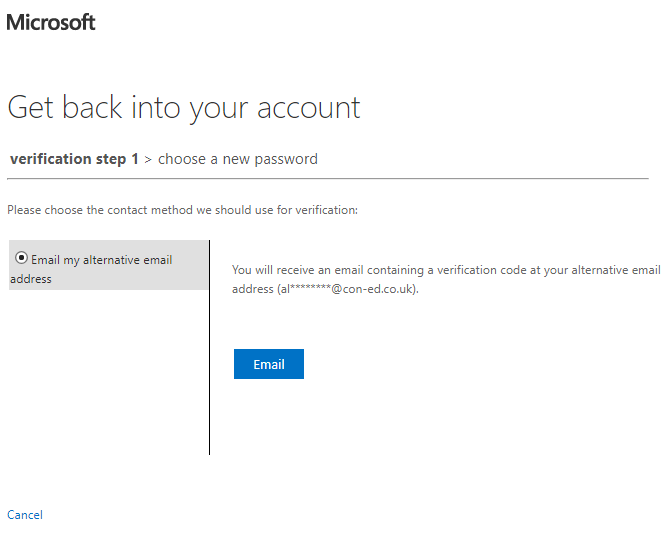
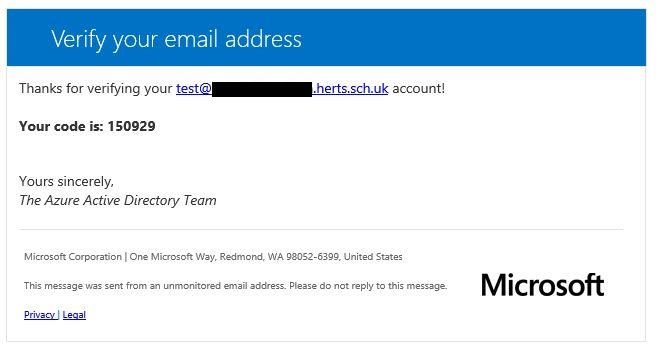
Once you have received your verification code, go on your web browser and enter the code.
Now enter a new password to use for your email account. The password will need to be different from previous passwords.
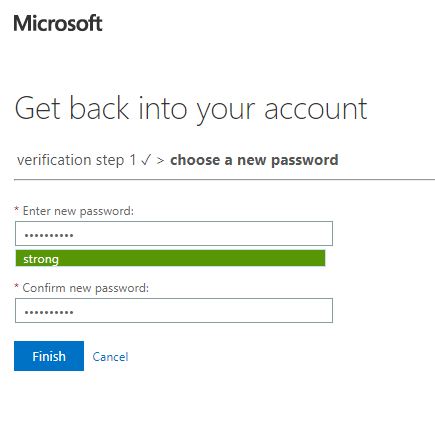
Now log in with your new password and start using your account.
Thanks for Reading.