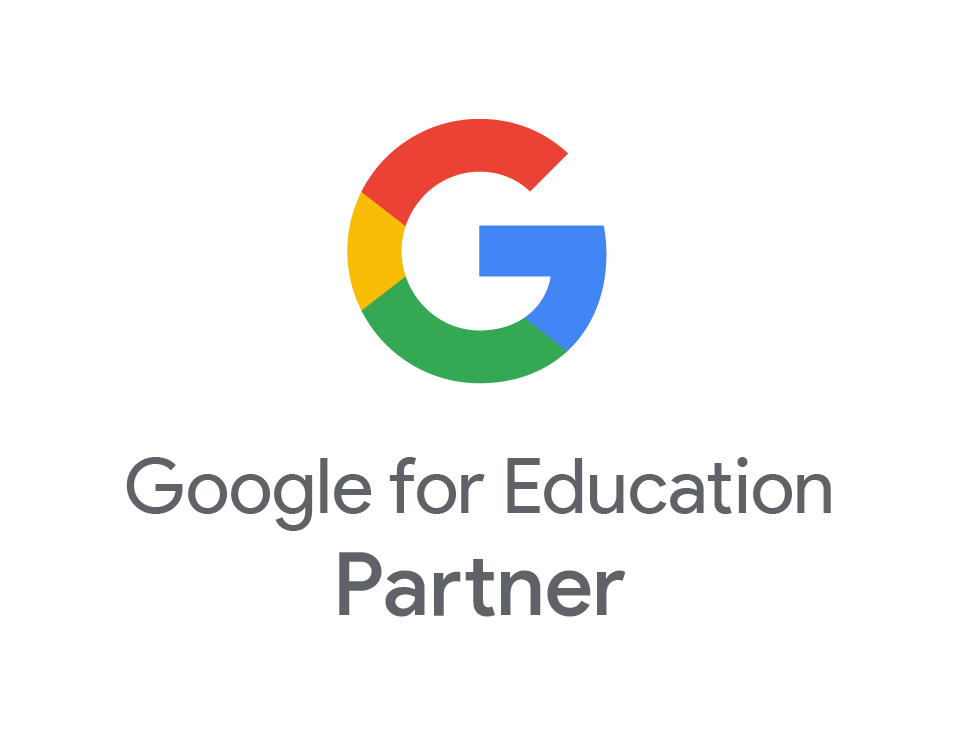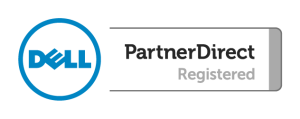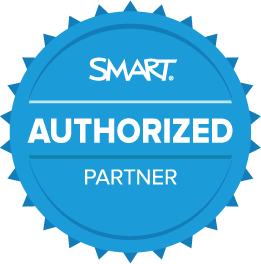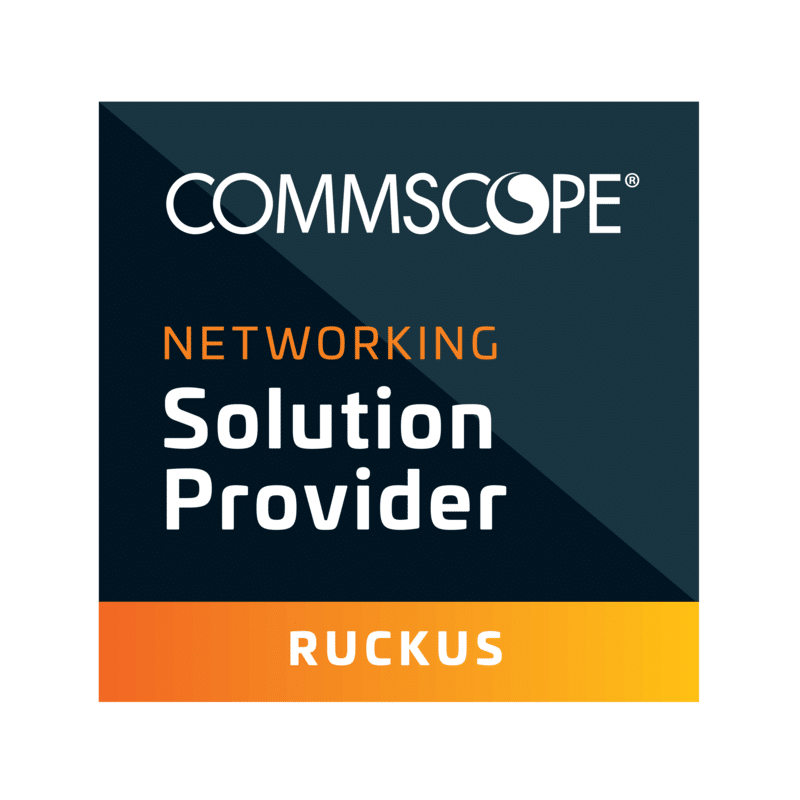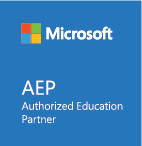Top 10 Keyboard Shortcuts
- Jan
- 01
- Posted by Alex Laird
- Posted in Guides, The Blogs, Windows
Keyboard shortcuts help us to save significant amounts of time while we are working at our computers. Whether we use them to cut and paste, or to undo mistakes, most people have their favourite. The list of key combinations goes deeper than many people realise, so I’ve put together my 10 favourite shortcuts that you may not have discovered yet.
Windows key + P – Project to a second screen
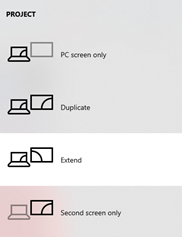
If you use a second monitor, projector, or interactive whiteboard, Windows has the ability to choose how to display to it. Try pressing the Windows key and “P” at the same time and then selecting “Extend”. In this mode you can put a different window on each screen – great for when teachers want to look at something different from their pupils!
Windows key + E – File Explorer
I expect that most people have a preferred way to access their documents. For me, the quickest way is to use this shortcut to open Windows File Explorer at the touch of a button. Well, two.
Windows key + D – Desktop Show/Hide
The desktop of our computer is a great place to keep commonly used files and shortcuts. Unfortunately, it can take a long time to minimise all our windows when we want to get back there. Windows key + “D” will hide everything on your screen, so that you can see your desktop again. To put everything back, simply use the same shortcut again.
Windows key + V – View Clipboard
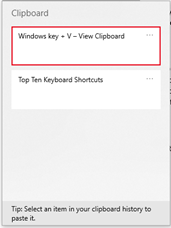
This newer feature has quickly become one of my favourites, by saving the clipboard history. The first time you use this shortcut, you will be asked to turn the feature on. Then, every time you copy a picture or some text it will be saved in the clipboard, ready for you to access and paste anytime until you reboot your computer (at which point the clipboard will be cleaned).
Windows key + Shift + S – Snipping Tool
If you find yourself saving a lot of screenshots, you might be interested in adding this to your shortcut list. As long as your computer is on Windows 10, this combination will open up Snipping Tool, a handy feature of Windows that lets you save an image of what’s on your screen. Simply click and drag to select a portion that you want to save or use the buttons that will appear at the top to draw a free-form shape to save, or to select the whole screen.
Windows key + L – Lock Windows
Even if you don’t work with sensitive information, our computer sessions should never be accessible when we leave the computer unattended. Instead of logging out completely, simply lock your screen quickly and easily by pressing Windows key + ”L”. When you come back, just re-enter your password to resume with everything the way it was.
Alt + Tab – View open applications
It can be easy to lose our applications as the taskbar fills up with the various documents and programs that we have opened. Thankfully, we can use Alt + Tab to see them all and cycle through them (Alt + Shift + Tab to cycle back).
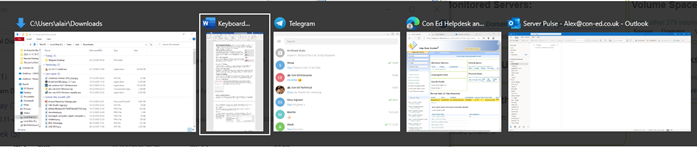
Ctrl + A – Select All
Whether you want to select every file in a folder, or all the text on a page, try using Ctrl + A as a much faster replacement for clicking and dragging to highlight your selection.
Ctrl + F – Find
You can use this shortcut almost anywhere to bring up the search feature. On a web browser, in a PDF or in most other applications, use this feature to search for a word or phrase. Additionally, in some applications such as Microsoft Word, the search feature also gives you the option to replace instances of the word or phrase.
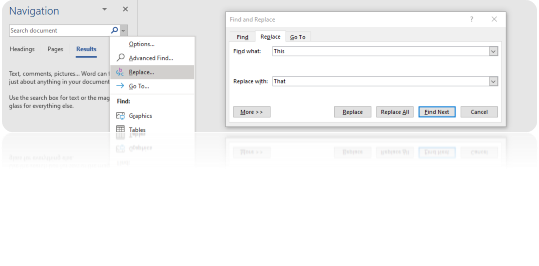
I hope you’ve found this list helpful and that you’ll start impressing your colleagues, by adding some to your repertoire soon!